Samsung tablets are relatively popular nowadays due to their excellent functionality. But, since there are so many different versions of the Samsung tabs. It makes it very tricky to find the perfect way how to screenshot on Samsung tablet.
Please note that every Samsung tablet has its specifications and settings. Today I will tell you how to take a screenshot on a Samsung tablet. All the methods I have mentioned in my article work for Samsung tabs.
Table of Contents
How to take screenshots on different Samsung Tablets
No matter what model of Samsung Galaxy Tab you have, using the following methods helps in how to screenshot on Samsung tablet. Taking screenshots on a Samsung Tablet is very straightforward. You need to know the correct form. So, without any further ado, let’s dive right in and find out more.
Method #1: Press the tablet power button to take a screenshot on any tablet or mobile device

The first and the easiest way to screenshot Samsung Galaxy Tab is by using the tab’s buttons. But, first, go to the content you want to screenshot to take a screenshot.
Step 1
Place your finger and press the Power and Volume Down buttons together simultaneously. The power button is on the right side of the tab. At the same time, the Volume Down button is on the bottom side of the sidebar.
Step 2
Pressing the power and volume buttons together will help capture a screenshot after a second. Don’t stop pressing the buttons at the same time till the galaxy tablet prompts you to do. You will notice the screen zooms out slightly. This indicates that the screen capture has finished.
Step 3
You will now see a small preview on the top left of the galaxy tablet home screen. You can either open the image by swiping down the notification bar. Or you can view the screenshot in the gallery app where Galaxy Tab automatically saves all your screenshots.
This is a universal method of taking a screenshot that works on all other brands’ tablets. You can also capture a screenshot on a mobile phone using this method.
Method #2: Use palm swipe to capture a screenshot

Palm swipe is a unique method to take a screenshot. This method only works on some specific models of Samsung Tabs. The palm swipe is a built-in feature that comes saved in the software of some Samsung tab models. You need to enable the desired option to capture a screenshot.
Step 1
To enable the feature, first swipe down the notification drop-down menu from the top of the screen. Now tap on the Settings icon on the top right side of the menu. It will open up the settings app and tap on the advanced features.
Step 2
Once the advanced features are open now, you will see the palm swipe to capture option. Make sure to turn the button on the right side to blue. This will open the palm swipe option.
Step 3
To take a screenshot, you need to move your finger from right to left across the screen. So, visit the web page or site you want to capture. Now place the side of your palm on the right side of the tablet screen. Next, sweep your palm at a steady speed across the screen to the left. Your tablet may either zoom out for a second or vibrate to indicate that the screenshot has gotten captured.
Step 4
Please note if you want to use a palm swipe to take a screenshot. Make sure you close the onscreen keyboard before, or it won’t work. The screenshot gets automatically saved in the gallery. Open the drop-down notifications menu and tap the icon to open the smart capture. Or you can even go to the gallery folder to view or edit or delete the image.
Also, if you cannot find the palm swipe, it shows that your device doesn’t support this feature. If that’s the case, you can use the first technique to take screenshots.
Method #3: Take screenshots with S pen
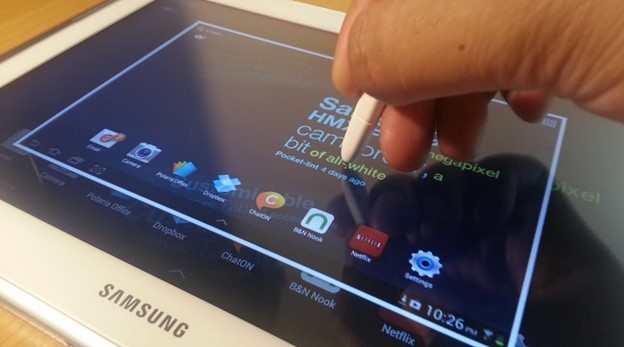
If your Galaxy tab comes with an S pen. Then you can also take screenshots using an S Pen and the screen writes feature.
Step 1
First of all, navigate to the page or image you want to screenshot. Now use the S pen and tap the Air command icon on your device.
Step 2
When you open the Air command from the search bar, you can see a drop-down menu. Select screen writes pencil icon from the drop-down menu. Your Samsung Galaxy Tab will take the screenshot.
Step 3
You can view the screenshot in your albums tab, where it gets automatically saved in the photos folder. Then, you can use the S pen to write or draw on the images you capture. Once you get done editing, you can tap save the image in the gallery.
Method #4: Take screenshots using Screenshot apps on Samsung Galaxy Tab
A screenshot app enables you to take a screenshot even if none of those mentioned earlier techniques don’t work for you. For example, you can easily take a screenshot by using a screenshot app on your Samsung tablet.
Step 1
First, you will need to download the screenshot app on your Samsung Galaxy Tab from the play store. Then tap on the search bar, type screenshot easy, and install the app on your tab.
Step 2
Open the screenshot easy app and click on the Overlay icon switch to turn it on. This will show a camera-shaped icon on the main screen even when the app gets minimized.
Step 3
Open the app and press tap the Start Capture button. When you tap the start now button, it will now turn on the screenshot option on the app. Now view content or webpage that you want to capture on the screen. Once you are at the right place, open the app screen and tap on the blue camera icon on top of the screen. This will take a screenshot to view, save or delete in the app gallery.
How to screenshot on Samsung tablet video instruction
Conclusion
The functionality of Samsung tablets is what makes them so popular. In my article, you will find all the techniques to help you take a screenshot on your Samsung Galaxy tab. Every method is super easy. Just make sure you follow all the steps correctly. I hope you don’t find it challenging to take a screenshot on your Samsung Galaxy Tab.
more information on the samsung portal: samsung.com