If your AirPods are connected but no sound, it is most likely a misconfiguration or a bug. This sound issue can be easily fixed; just follow the tips in this article. They work with any model of Apple Bluetooth headphones connected to any Apple device, either phone, tablet, or MacBook.
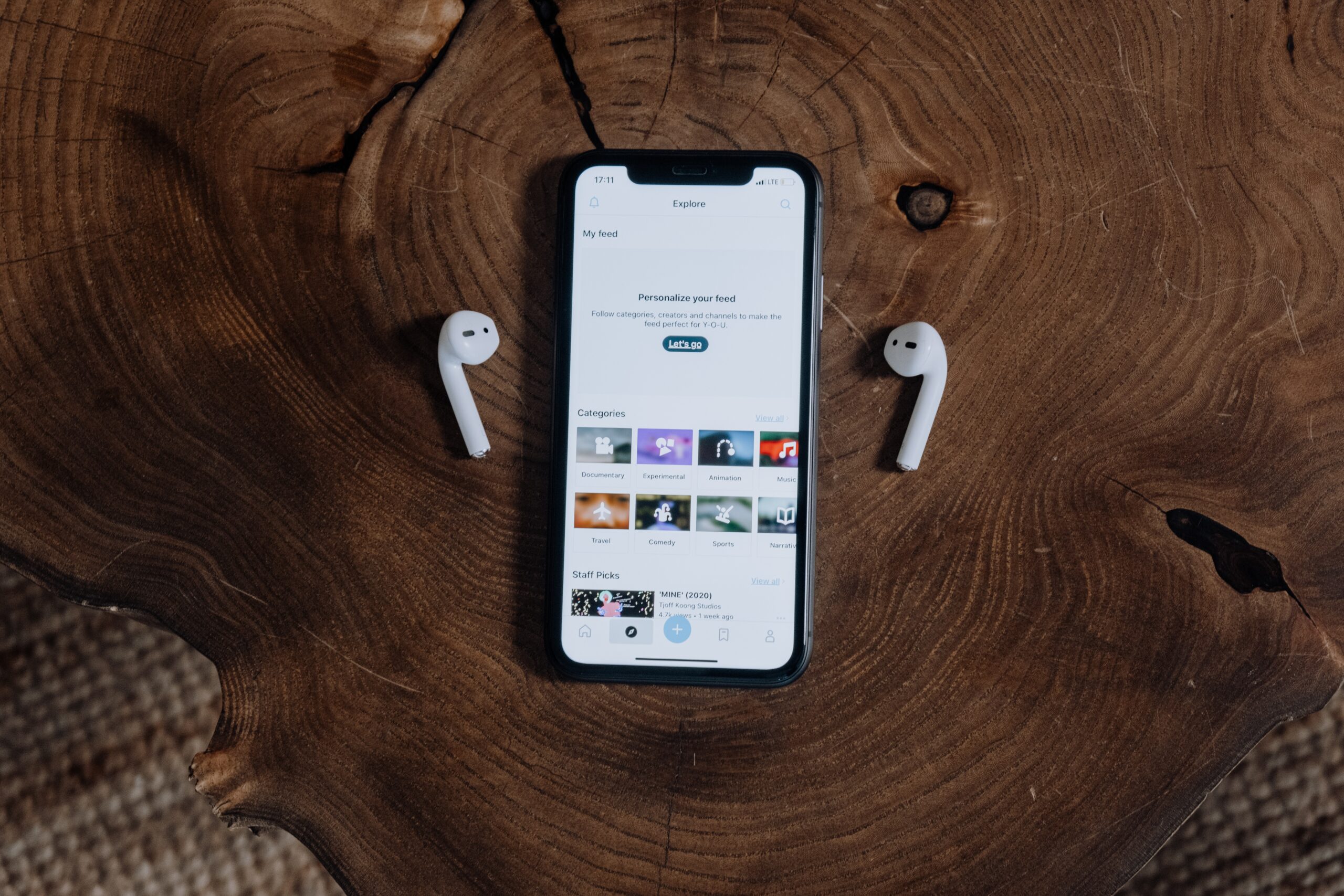
Table of Contents
Before you start
Sometimes Apple users panic when something doesn’t work for them without even trying the trivial things. So make sure that you have followed all of these steps to fix fix airpods connected but no sound:
- reboot your device;
- disable and re-enable Bluetooth;
- update the iOS device if there are updates available. This is important for the correct operation of all applications and accessories, because during the OS update AirPods firmware is also updated;
- close all running applications, including music app;
- make sure that the AirPods battery is charged and your device is playing sound without headphones.
If there really is no sound, even though the headphones are plugged in, charged, and you definitely have the sound on, the following steps may help.
1. Check the sound settings
There is a “Volume limit” feature in the Music settings on Apple devices. You can use it to set the volume limit for audio playback through your headphones. You may have accidentally set this limiter to the maximum, and that is why there is no sound in your Apple AirPods.
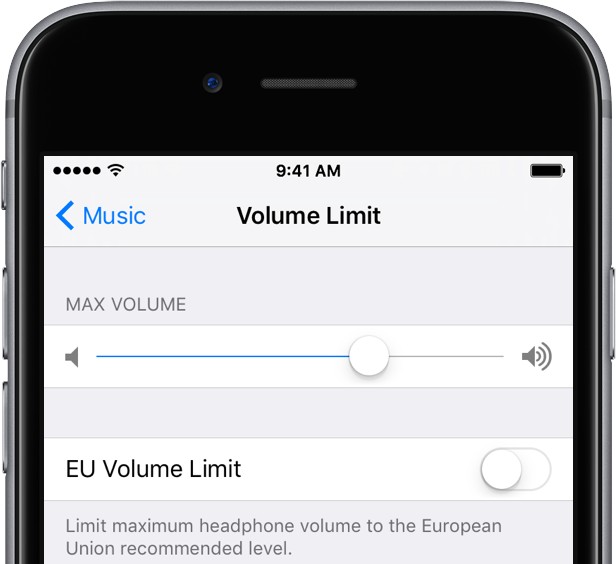
To check it, go to Audio Settings and look for the AirPods Volume limit section (this feature may also be called Reduce Loud Sounds). Turn it off and check if your headphones play sound.
The second setting that may have affected the sound is the Automatic Ear Detection feature. It automatically turns the sound ON when you put the AirPods in your ears and turns it OFF when you take them out. But this feature sometimes glitches, so try turning it off.
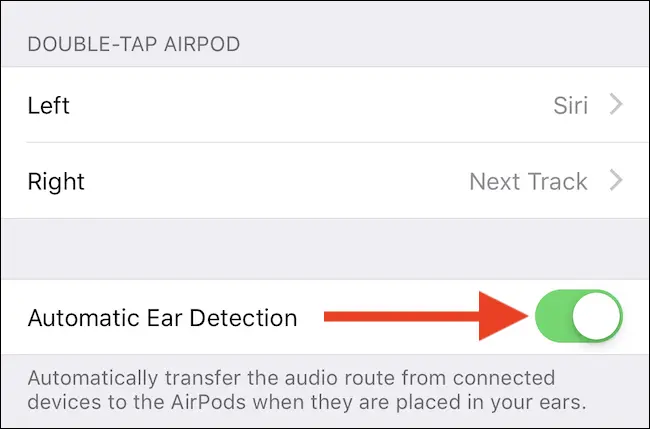
Find your AirPods in the list of available Bluetooth devices and select the icon with the letter i. Locate “Automatic Ear Detection” and set the switch to OFF.
2. Ensure your AirPods are selected as an audio device
Open the Control Center on your paired iPhone or iPad. Tap the Audio Control menu, then tap the icon . Verify that your AirPods are selected as your headphones.
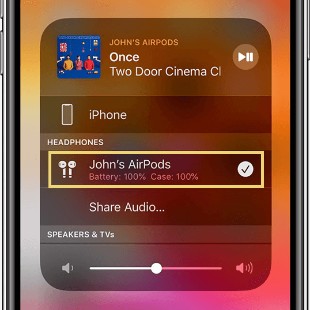
On your computer, follow approximately the same steps. Go to Audio Settings and select the output device.
3. Unpair the headphones
Try reconnecting your AirPods. To do this, go to the Bluetooth settings on your device and select the headphones from the list. In their settings, select “Forget this device.” For MacBooks, you need to click the button next to the device name. Close the cover of the case and wait a minute.
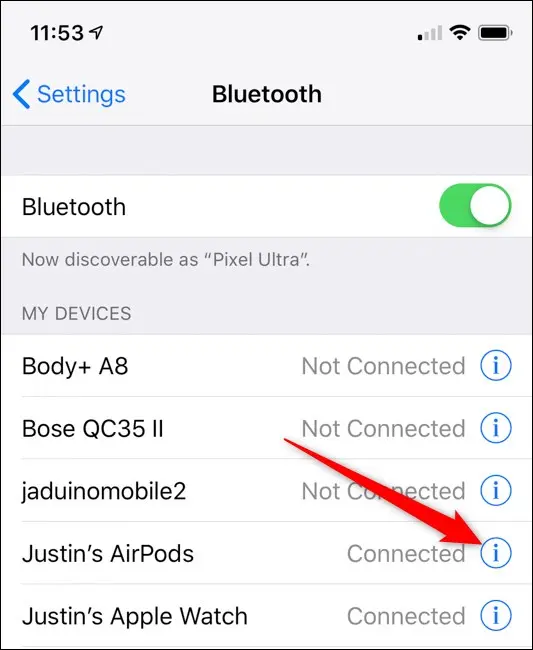
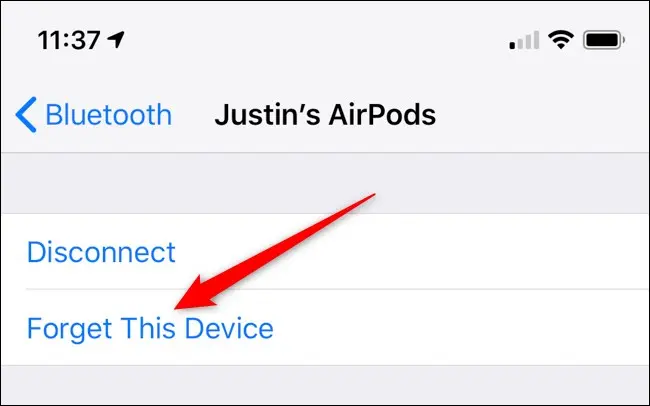
Then reboot your phone or tablet, and reconnect the headphones. Now check the sound.
The pairing may have been broken; it happens, for example, if you’ve previously paired your headphones to another device. Repairing will help restore a stable bluetooth connection and your AirPods will play audio again. It should also help if the “AirPods connection rejected” message pops up.
4. Reset AirPods Settings
Resetting your AirPods often helps to fix bugs. To do it, follow the instructions:
- remove AirPods pairing with your iOS device;
- place the earbuds in the charging case and open the lid;
- hold down the setup button on the case. The status light will flash white at first, then amber. Then you can release the button and close the case.
It means that the headphones have reset to factory settings. Now you need to reconnect the AirPods to your device. This method works for both regular AirPods and AirPods Pro.
5. Reset your iOS device
It is an extreme measure you can use when other methods do not help. Usually, you don’t get to this point, as most people find the above steps helpful.
Resetting can be done in the “General” section. In the beginning, you can reset just the network settings (the WiFi settings will also be removed).
If you can, connect other headphones to check the sound. If the other headphones have no sound either, there is most likely a problem with the hardware or improper device settings.
As a last resort, you can do a Factory Reset. If that doesn’t help, I recommend contacting an Apple service center or buying new headphones.
If only one earphone does not work
In this case, repeat the following steps:
- Check that both earphones are charged. On an iPhone or iPad, charge level information is displayed on the screen when you open the AirPod case lid. On MacBooks, this information appears in the Bluetooth section next to your headphones.
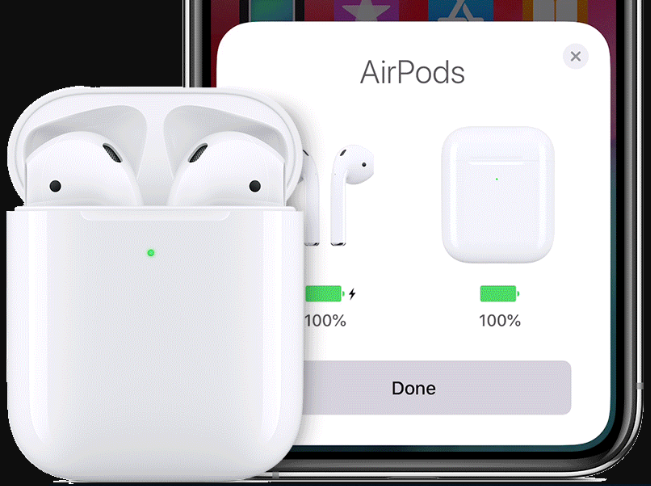
- Check if the audio balance is set correctly. Go to Settings – Accessibility – Audio/Visual – Balance Right or Left. The slider should be in the middle, so the sound comes out of both headphones equally.
- Check if the grid on the earpiece is dirty. If so, clean it with a cotton swab, but do not get it wet with water. If your headphones have rubber earmolds, they can be removed and washed.
Go through all the steps described in this article. If nothing helps, one earphone may be broken. It could be due to a bump or water ingress.
FAQ
Why is the sound loss on AirPods?
The sound issues may be caused by a weak Bluetooth signal. Make sure you are using headphones close to your phone. If you are streaming music online, the connection may be worse. Try playing music that is downloaded to your phone.
Also, the Bluetooth connection may degrade if you are near a working microwave oven or wireless speaker.
Can I exchange my AirPods under warranty?
Apple users may be able to exchange the product if it has manufacturing defects.
Why are my AirPods not working in games?
This happens when the headphones are connected to a Windows PC. You must go to the game settings and select AirPods as the audio streaming device.