In this article, I will tell you what to do if the Android apps are not updating. As a rule, the solution is very simple and takes a few minutes. These methods will help if the update is stuck on your phone or tablet on different Android versions.
Table of Contents
Before we start
Often we forget basic things. So first, make sure you do everything from this list:
- Reboot your Android device. It’s amazing how many problems disappear after rebooting. So be sure to do this before sounding the alarm.
- Check the Internet connection. Updating apps requires a good Internet connection. It’s best to use WiFi rather than a mobile network.
- Check your device’s storage. There may not be enough storage on your Android device, so apps aren’t updating. Free up space by clearing out junk files or unnecessary applications.
- Set the correct date and time. Some system apps will only update if your device is set to the correct date. Check it and change if necessary.
After these steps, try running the update again. In all probability, everything will be fine. But maybe you’ll have to work harder to fix the app updating function.
7 possible solutions
If you are sure that you have a fast internet connection and free storage space, but apps are still not updating, then try these seven methods.
1. Restart the Google Play Store app
A glitch may cause such a problem with the app updating. To fix it, you need to stop the Play Store app.
- Open Settings -> Apps -> App manager and find the Play Store in the list. Or you can long-press on the Google Play Store icon in the menu of your smartphone.
- Click on the app and select “Force Stop”.
- Do the same for Google Play Services.
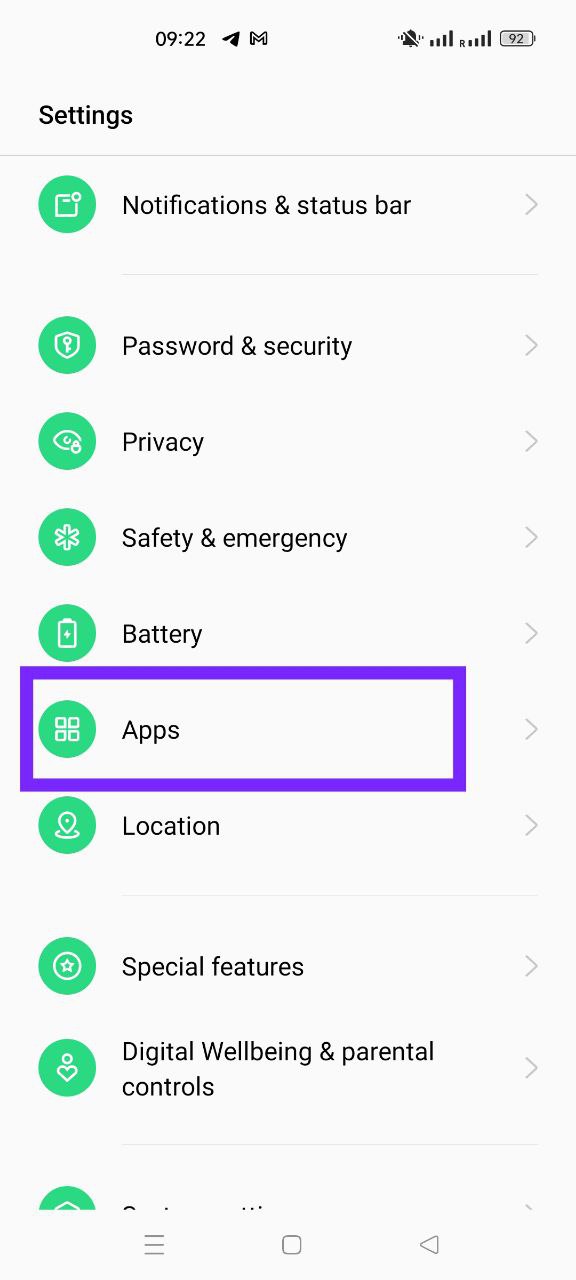
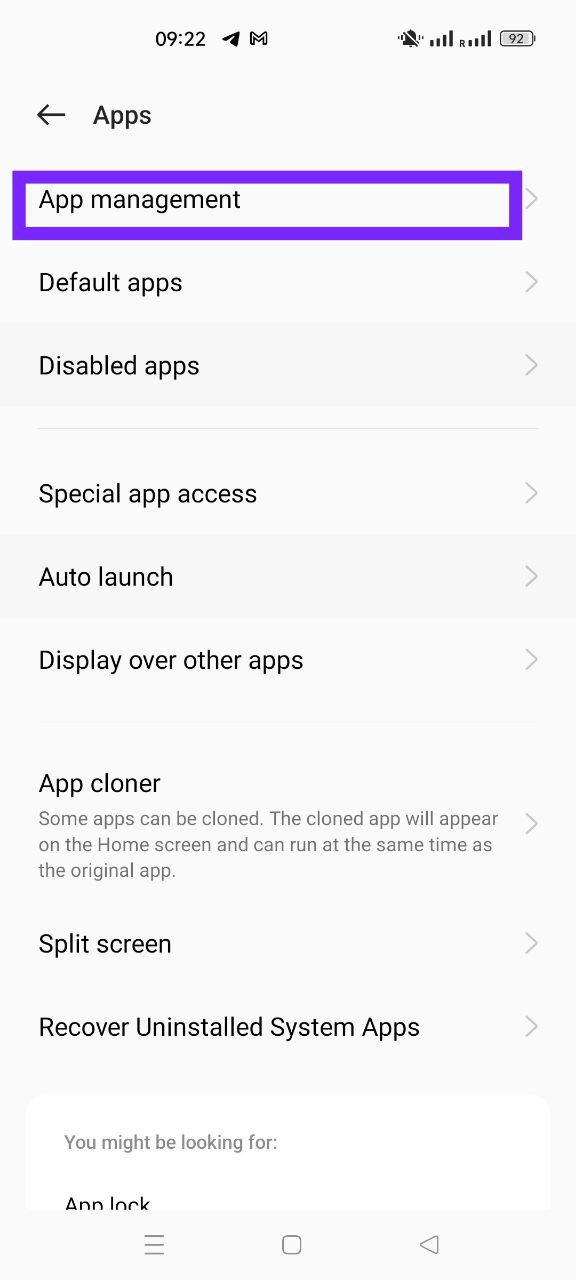
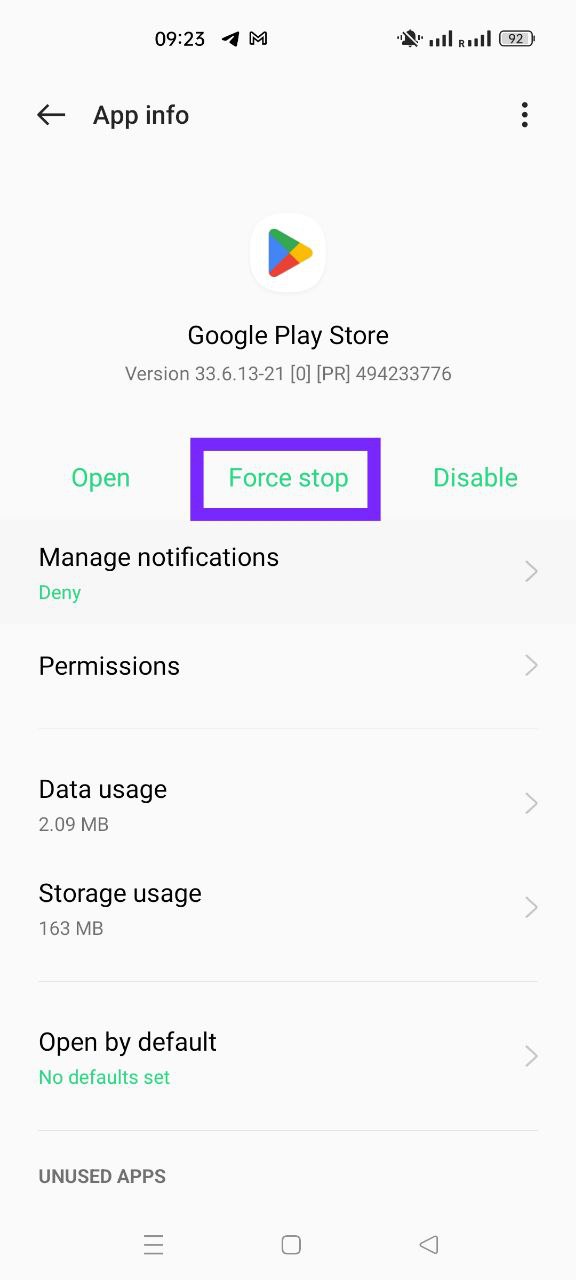
Warning. The names of the sections in the settings may be slightly different on other Android phones.
2. Clear cache and data
Clearing the cache sometimes helps fix bugs in the software. So I recommend you clear the cache in the Play Store, Google Play Services, and the Download manager. To do this, find the “Storage usage” (or just “Storage”) settings in each app info menu and select “Clear Cache” and “Clear data”.
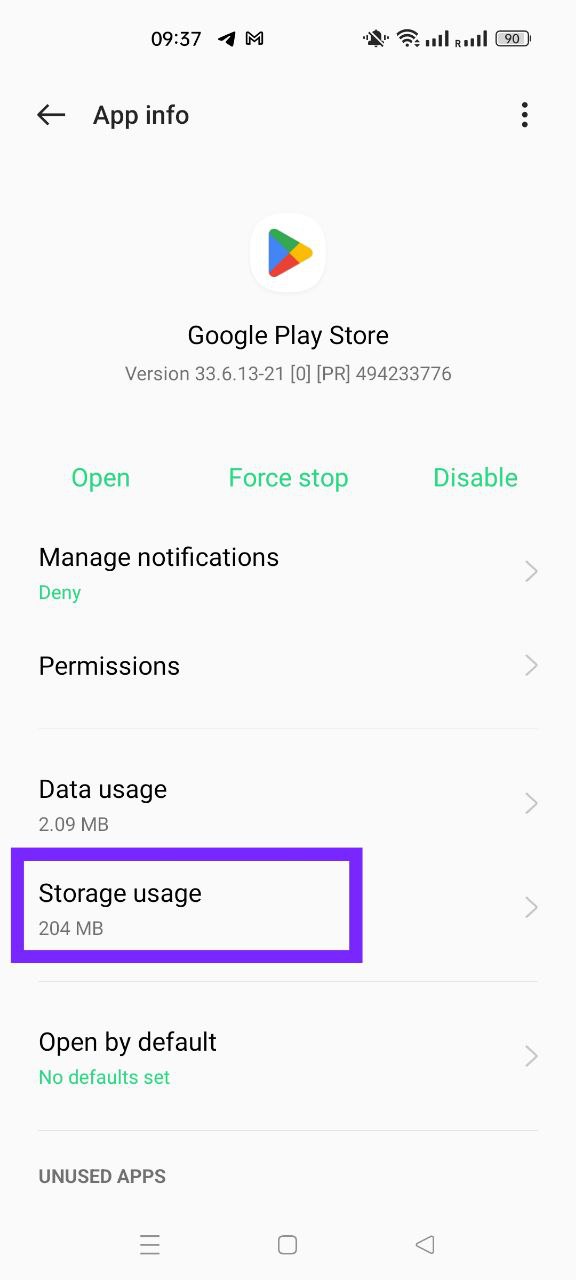
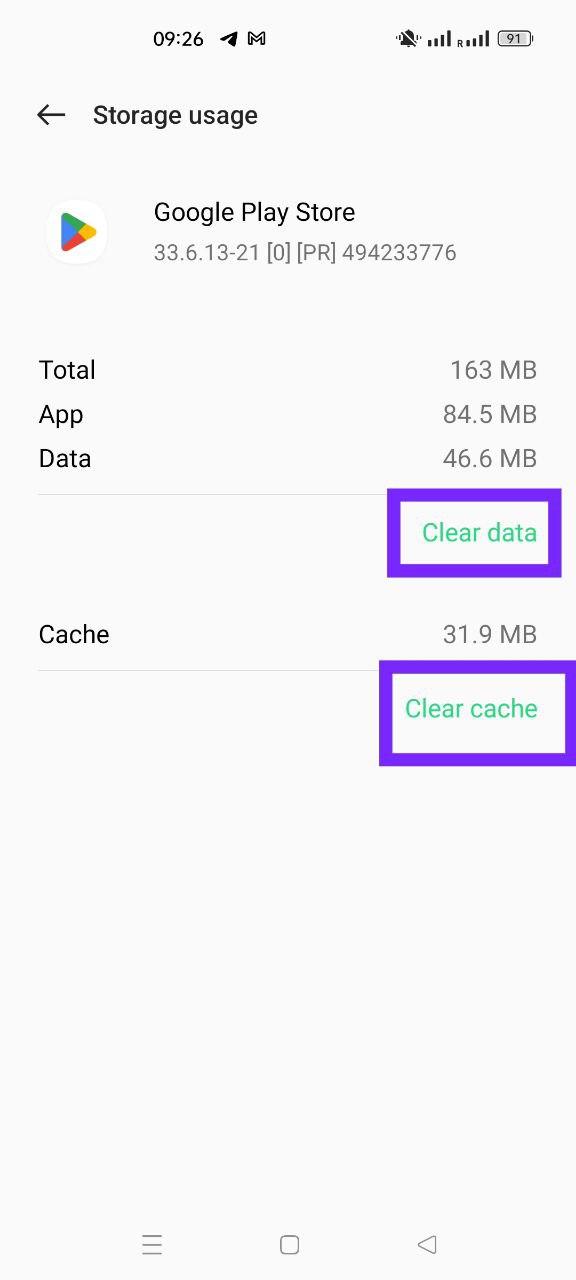
Re-launch the Play Store, and try to update existing apps again.
3. Check for updates
Do you have the latest version of the Google Play Store installed? Check for available updates for Google services, and update them first. Also, make sure you have an updated Android operating system.
But there are other situations. Sometimes glitches are just related to the latest update. It can cause some errors. So you can roll back the application to the factory settings. To do this, follow the instructions:
- Go to Apps -> App management;
- find the Play Store, and tap on it;
- in the upper right corner, click on the three dots;
- select Uninstall updates and confirm the action.
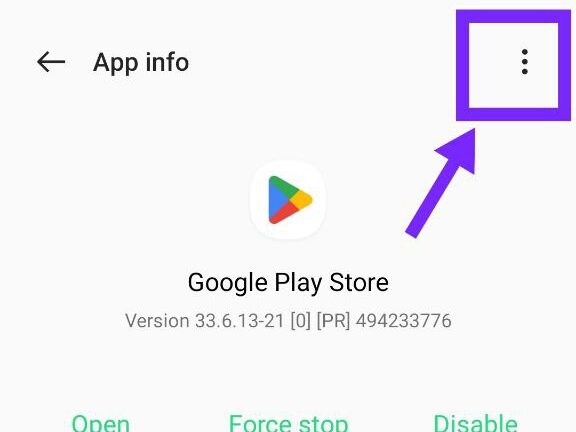
After that, you can restart your Android device once more and check if the apps are updating now.
4. Disable Data saving and usage limit
The data saving function helps save mobile data, but it can affect app downloading. So make sure that this feature is turned off.
To do this, go to the Internet settings on your Android phone or tablet. In my case, this feature is under “Data usage”. You can use the menu search to find this section.
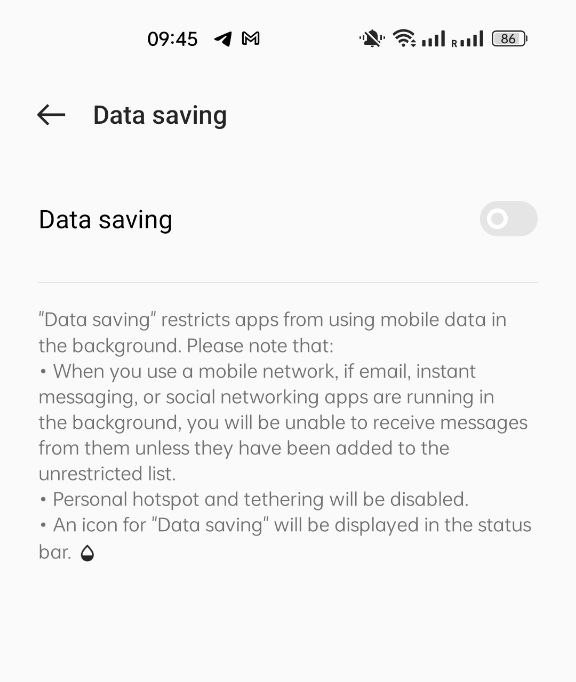
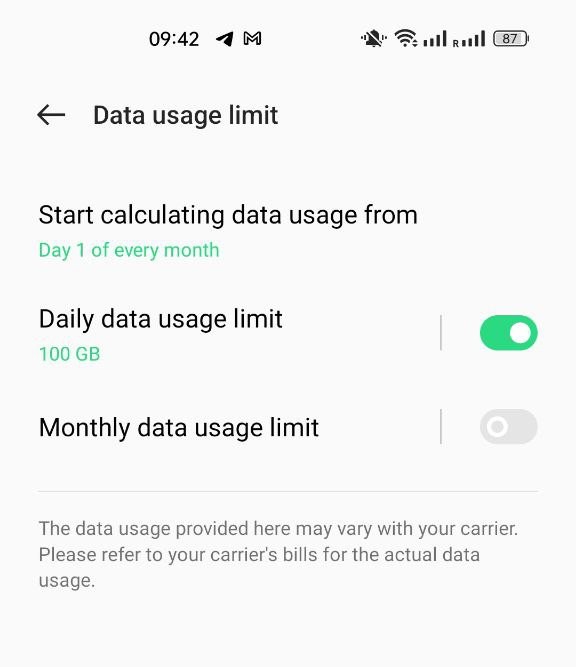
If you have an active Data Saver mode, set the switch to “OFF” and check if you have a Data usage limit set. If so, you may have exceeded it, and that’s why the app can’t update. Disable the limit, and everything will work again. You can say thank you in the comments.
5. Check the Data usage settings for the Play Store
Now you need to check if the data usage limits are set for Google Play. It is another possible setting that may affect your ability to update or download apps on Android.
Go back to the Play Store settings as we did before. Only now, find the “Data usage” or “Mobile data” section. Ensure that “Background data” is enabled here (this feature allows the app to download data in the background).
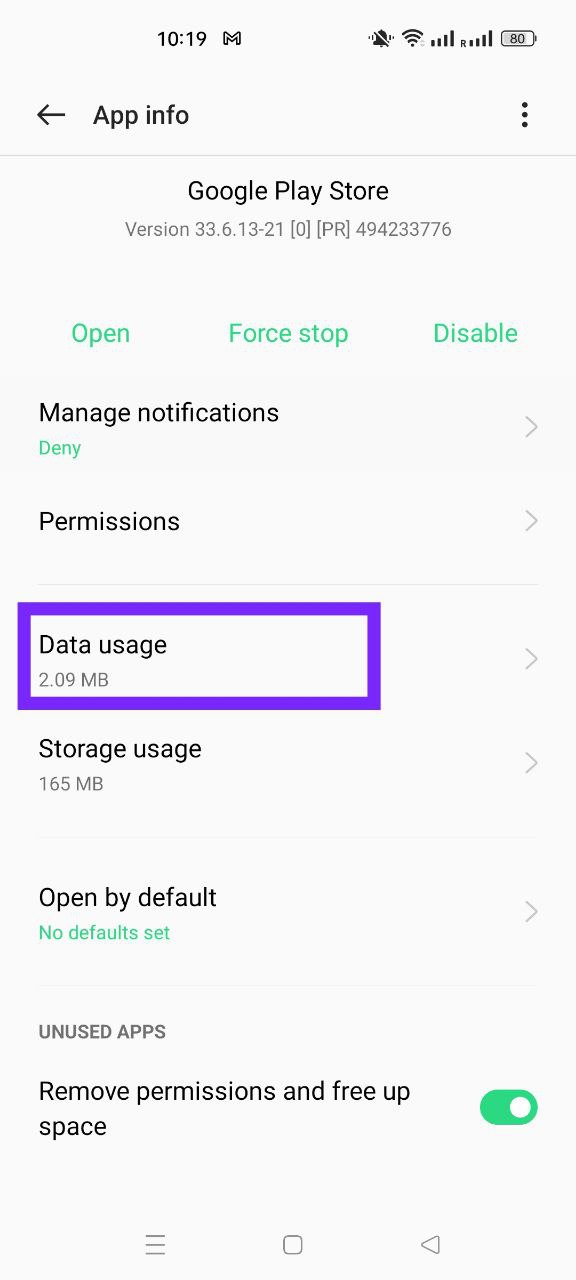
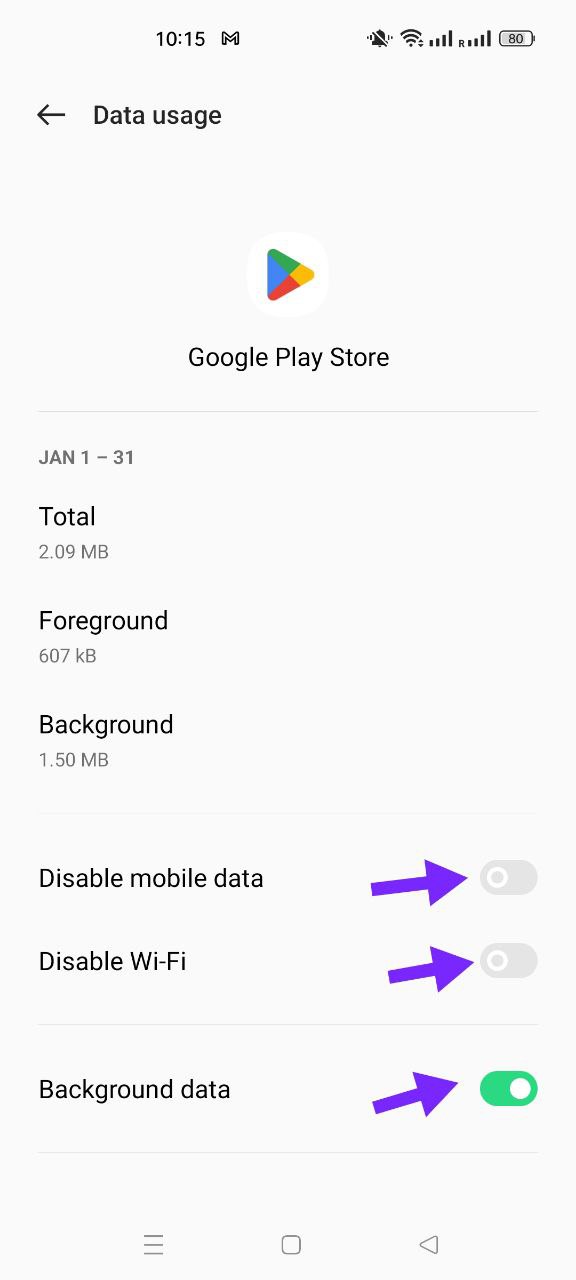
Also, “Disable mobile data” and “Disable WiFi” must be disabled so you can download the app updates via the Internet.
6. Give the Play Store the necessary permissions
Perhaps for some reason, the Google Play Store doesn’t have permission to manage the storage, so it can’t work properly. How can you provide this permission?
- Tap and hold the Play Store app icon to see a pop-up menu.
- Select “App info” and then “Permissions”.
- If “Storage” is under “Not allowed”, you need to click on it and select the “Allow” option.
After that, the app should work.
7. Reset the device to factory settings
I haven’t encountered this, but probably neither method will help you. The reason could be a virus or bug in the OS (especially likely after manually flashing the phone). Then you need to factory reset your Android device and delete all data.
Find “System settings” -> “Back up and reset” -> “Reset phone” -> “Erase all Data”. Only this way you will be able to clean your device from the malware and restore normal performance.
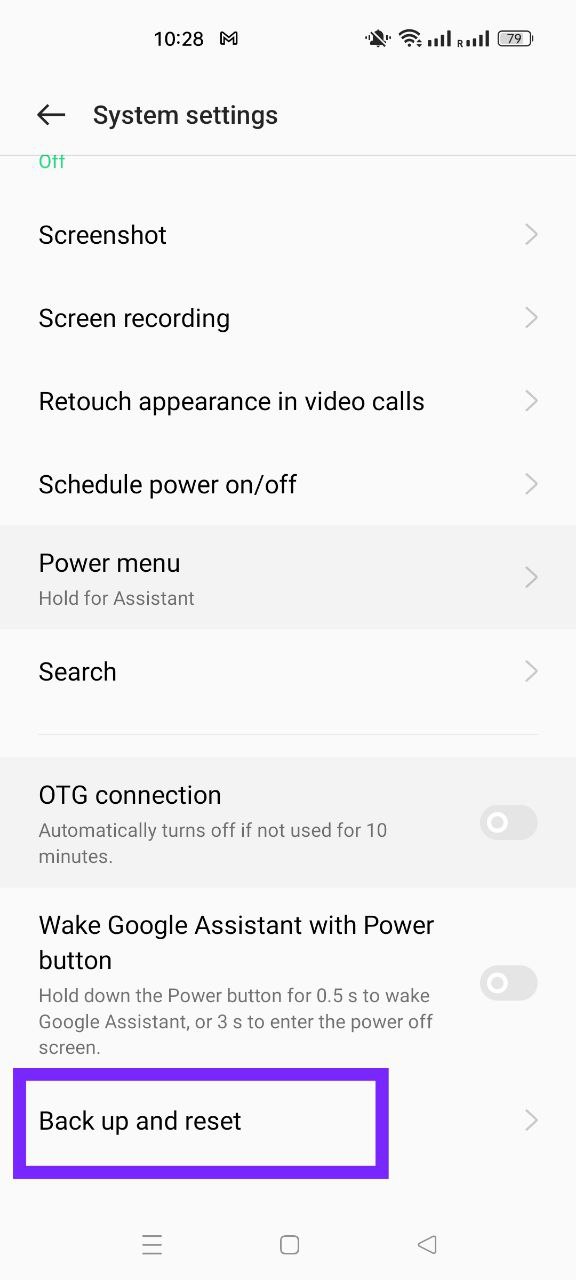
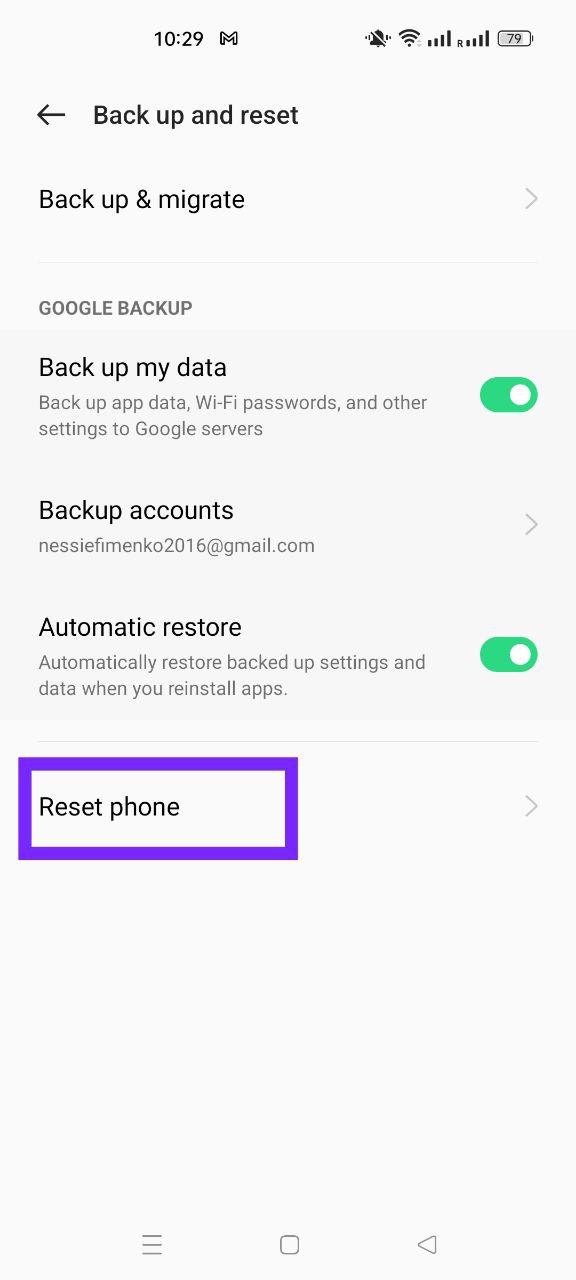
If the problem occurred with only one app
If only one Android app is not updating on Android, then perhaps the update is incompatible with your device. Make sure that your device meets the system requirements. This information is usually listed on the app’s page in the Play Store.
Otherwise, try to uninstall the app and install it again.
If Android apps are not AUTO updating
If you have the Auto Update feature enabled but notice that the apps are still not updating, there may be several reasons.
Maybe you are trying to update the app via mobile data, but the “Auto-update apps over Wi-Fi only” option is selected in the settings. You need to open Google Play Store, go to Settings->Network Preference-> “Auto-update apps”, and select the item “Over any network”.
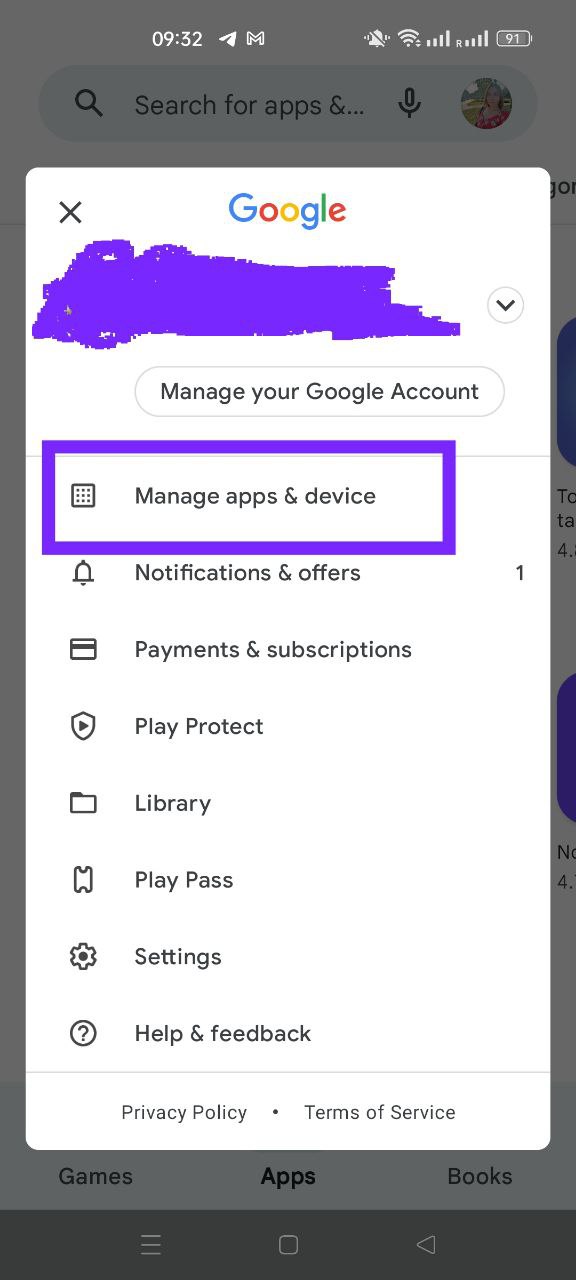
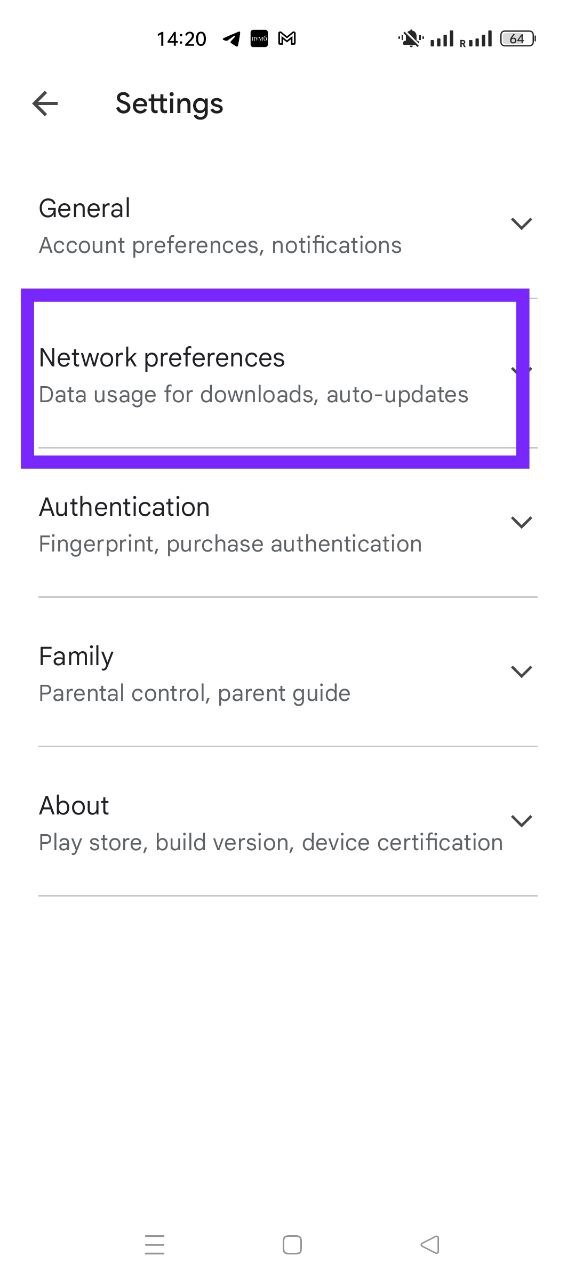
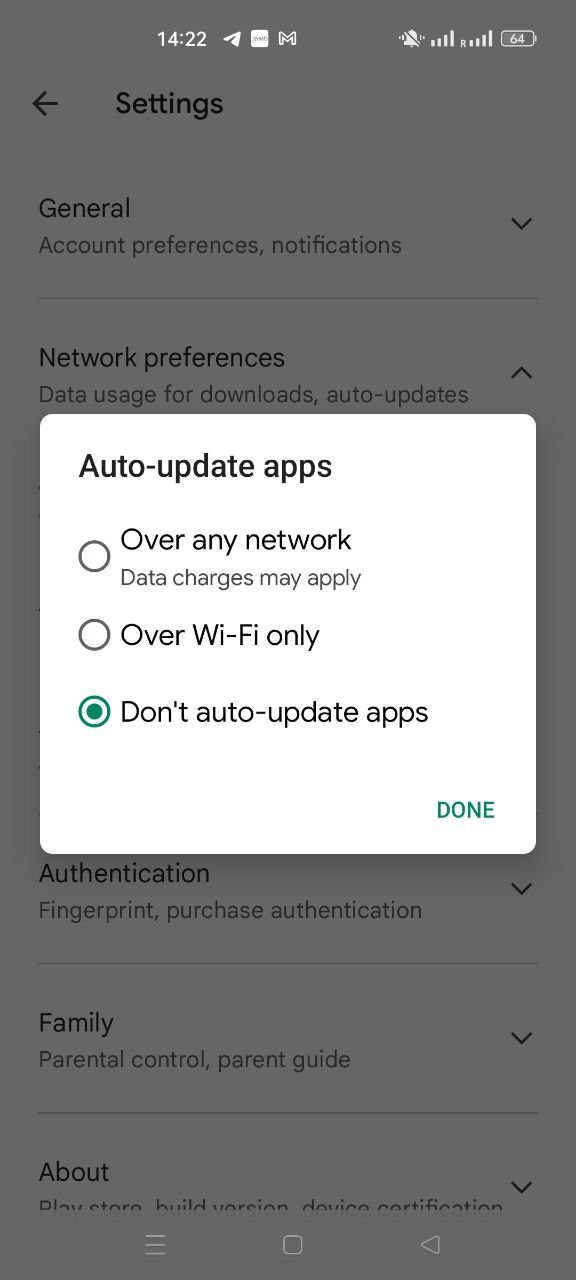
If this setting is done correctly, the app may have background data turned off. Tap and hold the Google Play icon in your smartphone menu and then go to App info. There, find the Background data section and turn this feature on.
The last possible reason is the battery optimization feature, which can disable certain apps. Usually, this feature is in the “Battery” section.
Here you can set different degrees of optimization. It is better to turn off Power saving mode. Then go to Advanced settings ->Optimize battery use. Look for Google Play apps in the list. If they are there, set them to “Do not optimize”.
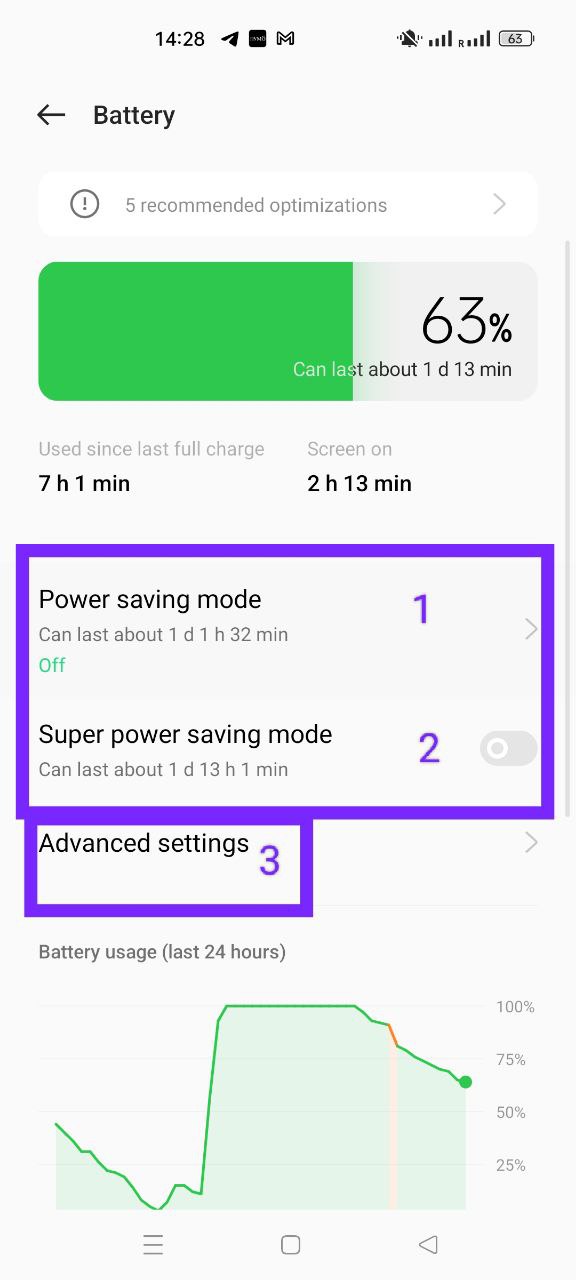
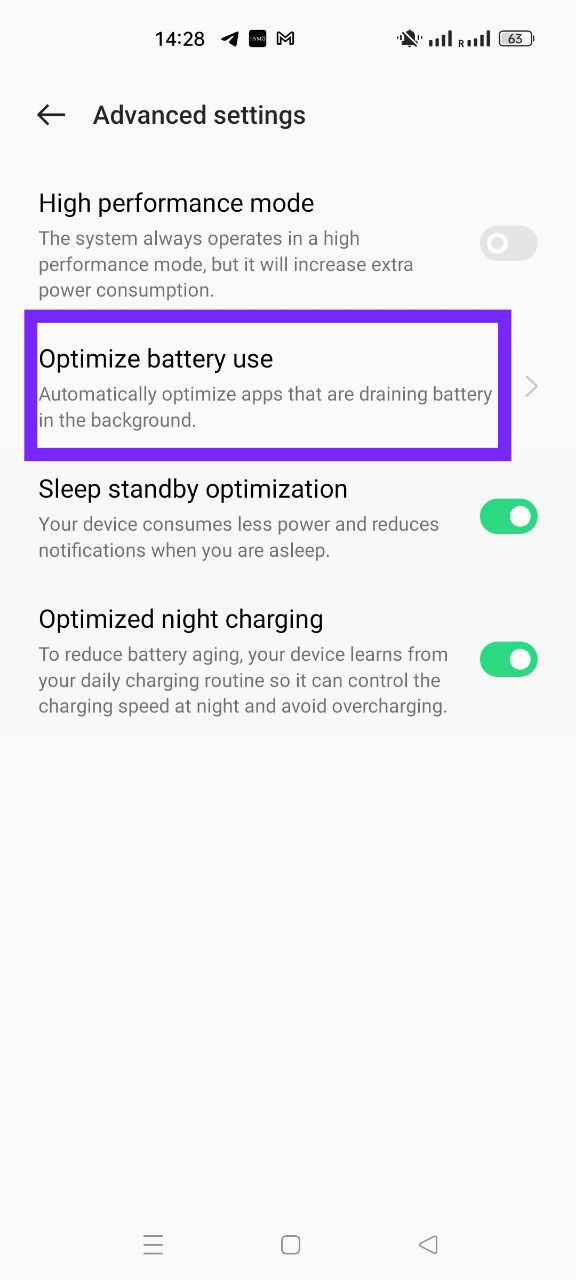
Bottom line
If the Android app is not updating, you need to check if your phone has enough free memory and if the date is set correctly. You can also force close the Play Store and clear the app cache. If that doesn’t help, then check your data transfer settings. Disable all limits for downloading updates.
FAQ
How do I clear space to install new apps?
You can use the Google Files program to free up storage space on your phone or tablet. It should be installed by default on most Android devices. There is a function that allows you to delete unused files, as well as the temporary files. This way, you can free up several GB or dozens of GB.
Should I enable the auto-update feature?
I prefer to update apps manually because it is more convenient. Sudden auto-updating can slow the phone at an inappropriate moment or waste the last MB of traffic. It also has little effect on the battery drain rate.
How do I force an Android app to update?
You need to go to the Google Play Store, tap the profile icon, then Manage apps & device -> Updates available. Find in the list the application you are interested in and press “Update”.