If you see “notifications silenced” when you try to send a message to someone, you might think that person has blocked you. But it’s actually caused by Focus mode.
This is also the reason why others see the “notifications silenced” message when they try to text you. Next, I’ll talk more about Focus Modes and how to enable notifications if they’re turned off.
Table of Contents
What “notifications silenced” means
The Focus settings have come up on Apple devices running iOS 15 or higher. You can turn it on, for example, to focus on work, the road, or while you sleep. It mutes notifications from people and apps. “Do Not Disturb” mode disables calls, among other things.
If you have one of the Focus modes enabled and other iOS device users send you messages, they will see this text:
“[User name] has notifications silenced.”
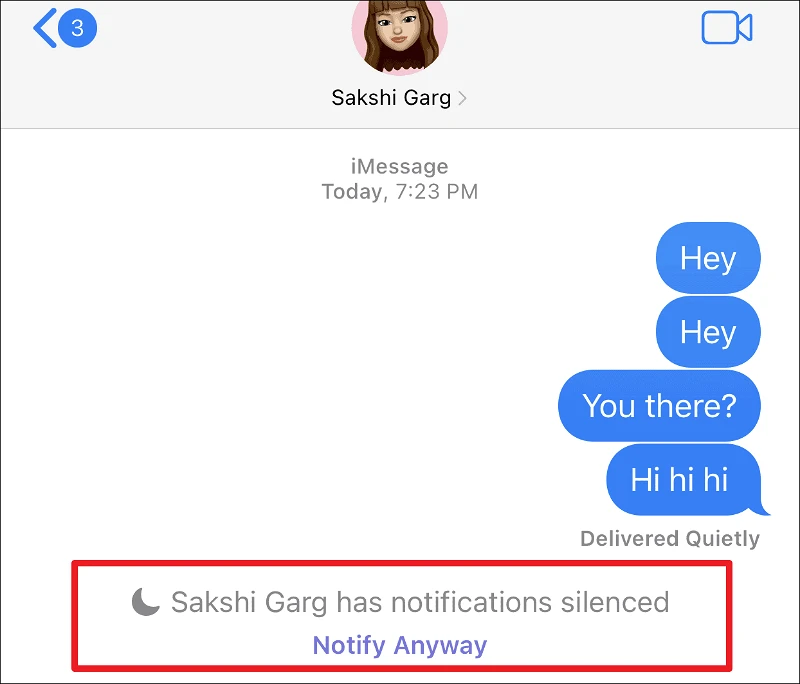
You won’t receive notifications, but the messages will still be delivered and you can see them in the inbox.
If you see such a message when you text your friend, it doesn’t mean that this user has blocked or silenced your messages. Perhaps he or she is just busy at that moment and doesn’t want to be distracted.
You can tell your friend that he has silenced notifications because he might not even know about this feature. Below I will tell you how to turn it off.
Did you know? You can set up your own Focus Mode and add certain apps or people who can still contact you. Notifications from them will not be silenced.
How to turn it off
To disable “notifications silenced,” you must:
- Go to the Control Center on your iPhone or iPad. To do this, swipe down from the top right corner of the screen. And if your device has a physical Home button, use the Bottom Up gesture on the Home screen to open the Control Center.


- Next, look for an icon indicating the Focus mode. It may be labeled “Do Not Disturb” or ” Sleep.” Tap and hold this tile to see a list of all modes. Or you will see a half-moon icon. If it is lit, it means that Focus sleep mode is on.
- Tap the active mode to turn it off.
You can also use a voice command, such as “Hey Siri, turn off Sleep Focus.”
If this mode is turned on by itself, you may have a schedule set for Focus. Then this mode will turn on at certain times. To turn it off, go to Focus, click on the one you want to turn off, and look for Smart Activation.
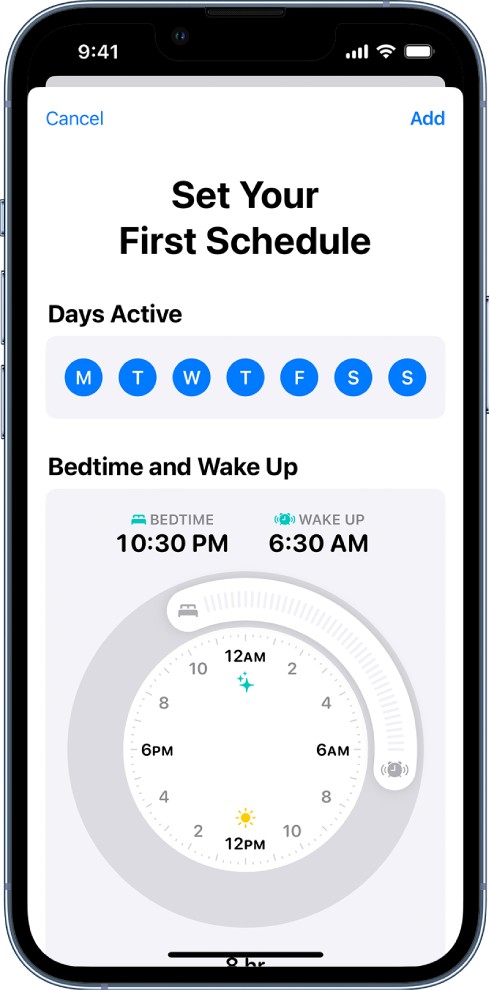
Check your other iOS devices
If the Focus Mode is not enabled on your iPhone, you may have other Apple devices connected to the same Apple ID (including MacBook, iPad, and Apple Watch). If another device has Focus Mode enabled, it may cause a “notifications silenced” message. If this bothers you, turn off this mode on all devices.
To turn off Focus Mode on your MacBook, open Control Center:
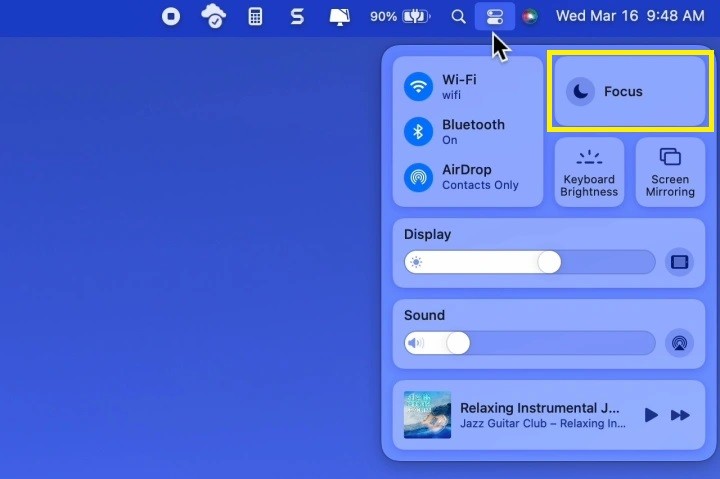
If you have any mode enabled, you will see a specific Focus Status. Click on that tile and turn off the enabled mode.
You can disable communication between your devices so that Silent Mode won’t affect a second device in the future. Find the “Share Across Devices” switch in the Focus Mode settings and turn it off:
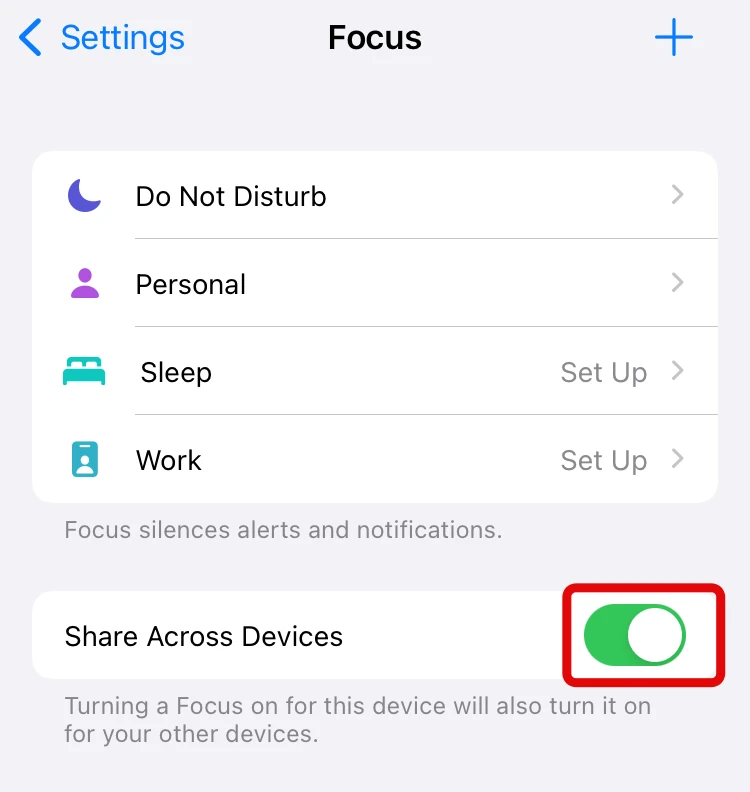
If you cannot turn off the “notifications silenced” mode
Some bug has caused the disabling of notifications in iMessage; therefore, it is impossible to turn it off using the above methods. In that case, try this:
- reboot your device. After rebooting, the bug may disappear, and normal settings will be restored;
- update the operating system if a new version of iOS is available. Updates are designed to fix bugs.
Unfortunately, sometimes it can’t be fixed, and you just have to wait for a new update. To avoid misunderstandings, you can explain to your friends that you are still in touch and not ignoring their messages.
In addition, iPhone and iPad users can use incognito focus mode. It means that others will not know that notifications are silenced on your phone. To do this, turn off the “Share Focus Status” feature:
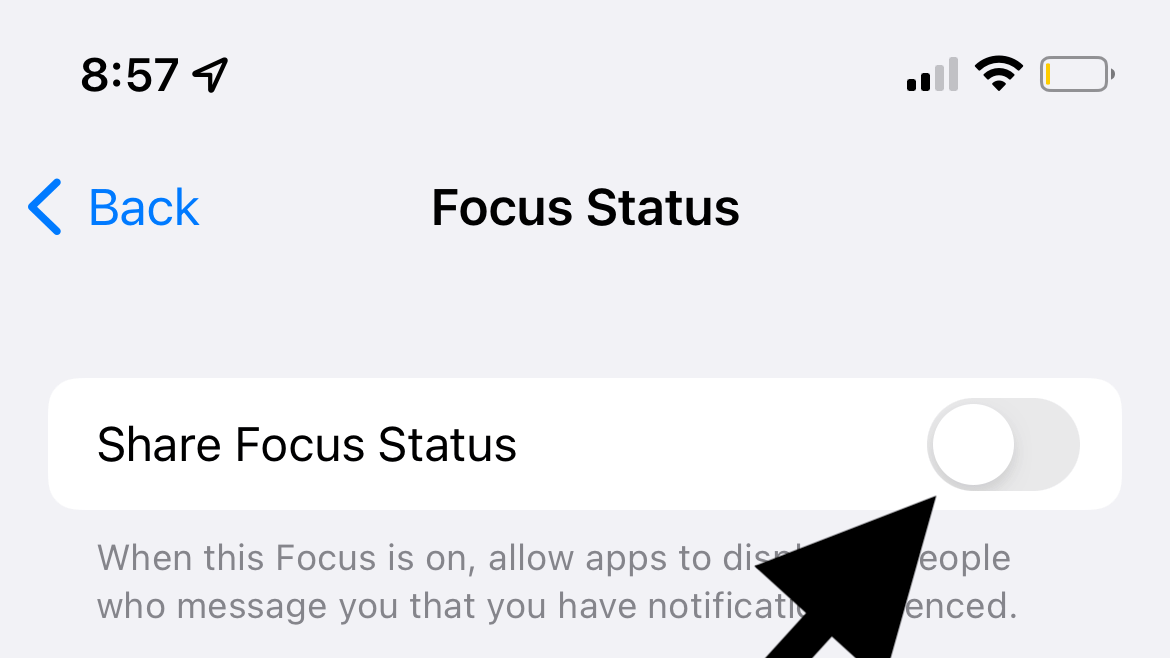
Please share in the comments if these tips helped you. It is helpful to others who have encountered this problem.